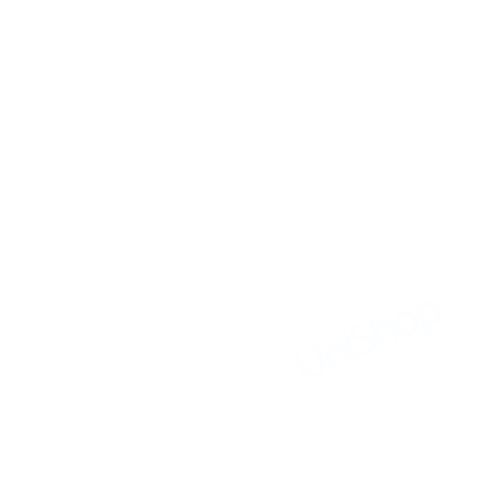VPN unter Windows einrichten
- Laden und installieren Sie die Windows-Wireguard-Software.
- Rufen Sie den VPN-Bereich der Uni-Profilverwaltung auf, um in Ihrem Profilbereich eine Konfigurationsdatei zu erstellen. Zum Erstellen der Konfigurationsdatei schreiben Sie in die Eingabezeile unter "Neue Verbindung einrichten" einen Kommentar zur Gerätezuordnung und klicken auf "Einrichten". Im dann erscheinenden Fenster, das auch den QR-Code des Schlüssels enthält (den Sie unter Windows nicht benötigen), finden Sie einen Link zum Herunterladen der Konfiguration-Datei ("wg-UniKoblenz.conf").
- Starten Sie Wireguard und importieren Sie die im vorherigen Schritt heruntergeladene Datei. Die Schaltfläche dazu sehen Sie im Fenster von Wireguard.
- Sie finden Wireguard nun unten rechts in der Taskbar (evtl. zusammengefasst hinter dem Pfeil). Dort starten (Button "activate") und stoppen (Button "deactivate") Sie die VPN-Verbindung. Das Bild zeigt eine aktivierte Verbindung.
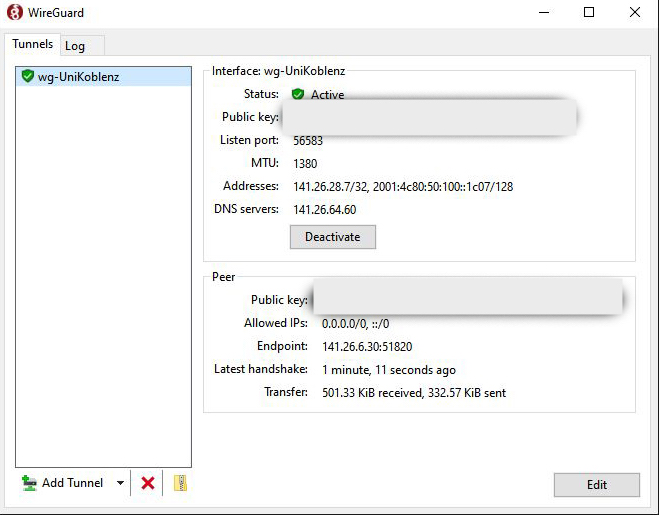
(Sollten Sie innerhalb von Windows auch das Subsystem for Linux (WSL) verwenden, ist es evtl. notwendig, den Haken bei "Blockiere Verkehr außerhalb des Tunnels" (Tunnel bearbeiten) zu deaktivieren!)
Arbeiten Sie als Nutzer, der kein Computer-Administrator ist, sind nach dem Import der Konfiguration folgende Schritte notwendig:
Als Administrator die Computerverwaltung öffnen und den aktuellen Nutzer zur Gruppe der Netzwerkkonfigurationsoperatoren hinzufügen.
Als Administrator den Registry-Editor öffnen (Windows-Symbol -> Eingabe von "regedit") und unter HKLM\Software einen Schlüssel WireGuard anlegen. Darunter einen DWord-Wert LimitedOperatorUI mit Wert 1 erzeugen.
Das System neustarten.
Bitte beachten Sie, dass Sie, falls Sie Wireguard auf mehreren Geräten gleichzeitig nutzen möchten, für jedes dieser Geräte eine eigene Konfigurationsdateibenötigen.
Häufiger Fehler: Wenn Sie durch mehrfaches Anklicken der Datei versehentlich mehrere Downloads starten, wird die Download-Datei automatisch umbenannt, z.B. in "wg-UniKoblenz (1).conf". Die so umbenannten Dateien lassen sich aufgrund der Klammern nicht in Wireguard importieren. Benennen Sie die betreffende Datei vor einem Import in Wireguard daher sinnvoll um.